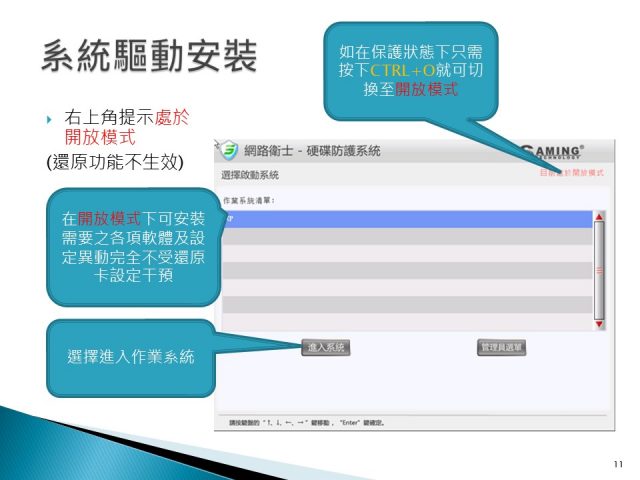網路衛士V9.0 ASUS D640MB 設定
註:按 F12 可以 Print Screen 到 Fat32格式 USB磁碟
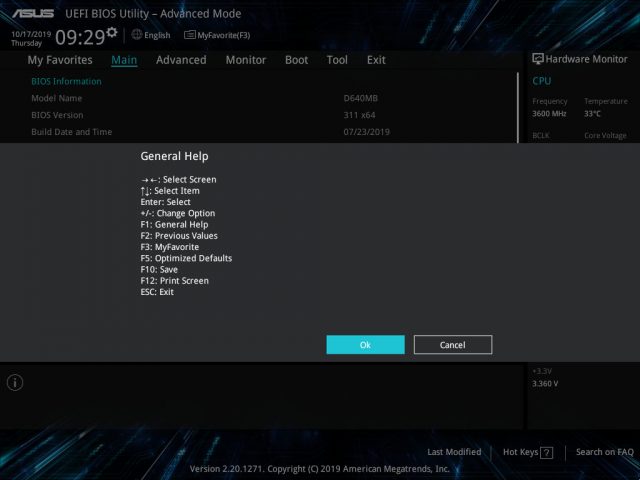
一、BIOS設定注意事項
1.PXE ROM開啟(網路對拷連線用)
2.APM設定(POWER ON BY PCI-E開啟)網路喚醒設定
3.硬碟模式選擇為(AHCI)
4.Secure Boot(選擇其他作業系統)
5.CSM(傳統韌體模式)網路 硬碟 PCI-E Legacy only(以MBR方式安裝OS)
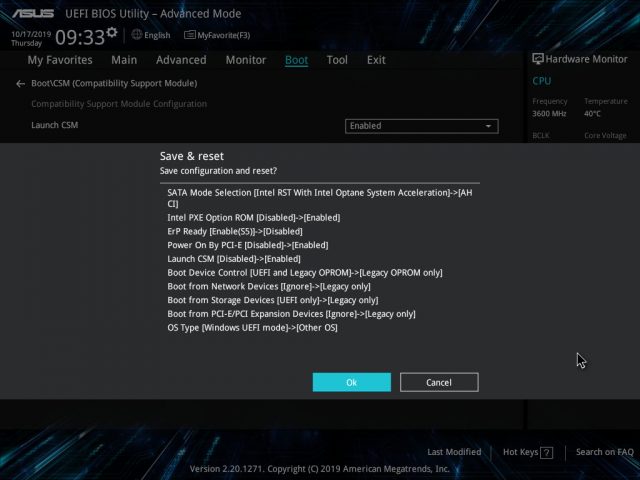
二、WIN_PE安裝
放入網路衛士光碟片並使用光碟機導引開機(可用 USB 刷 SAMINGSOFT_V9.0_PE-MBR.ISO開機)

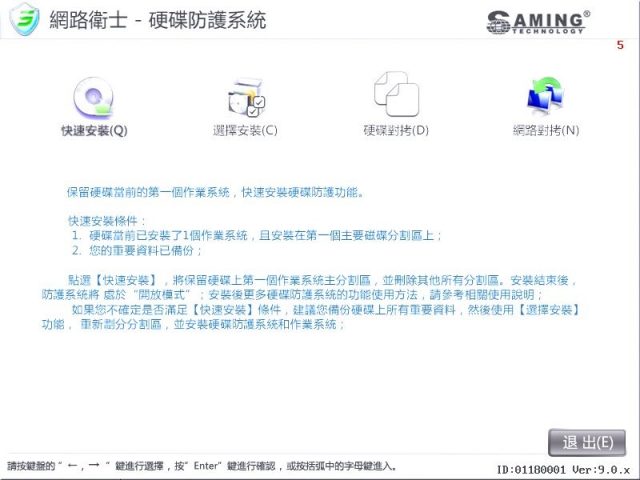
註:詳情請參考「2.PE_ Setup多系統安裝步驟」
三、安裝 Windows10
1.注意:用 Rufus 製作USB開機模式的資料分割配置請選「 MBR」
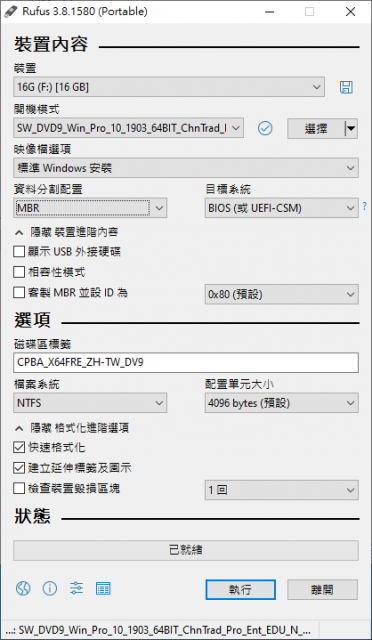

2.磁碟分割大小:
240GB = 245760 MiB
100GB= 102400 MiB
120GB= 122880 MiB
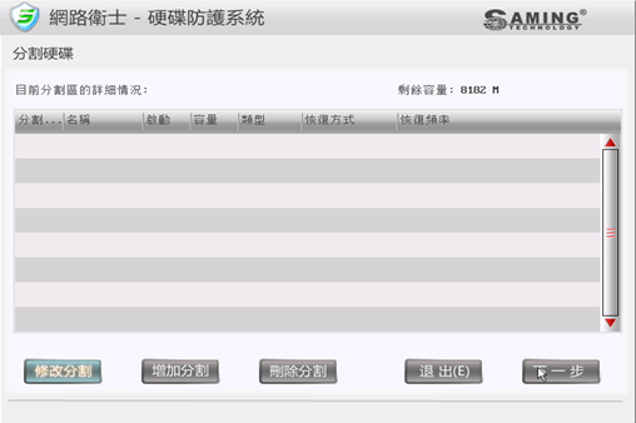
3.系統更新
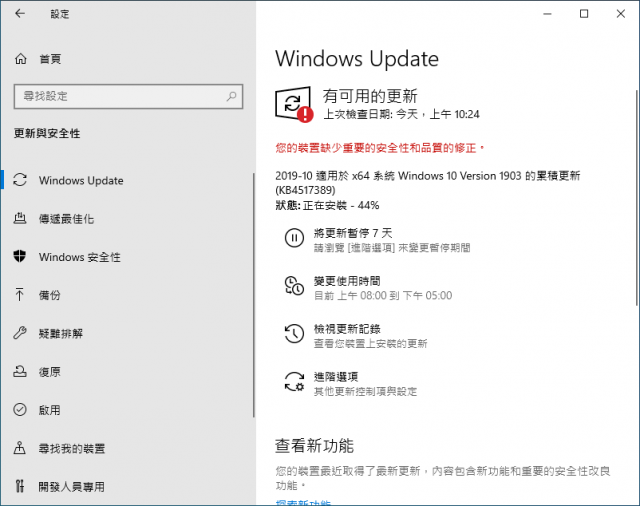
4.安裝必要軟體及設定軟體選項
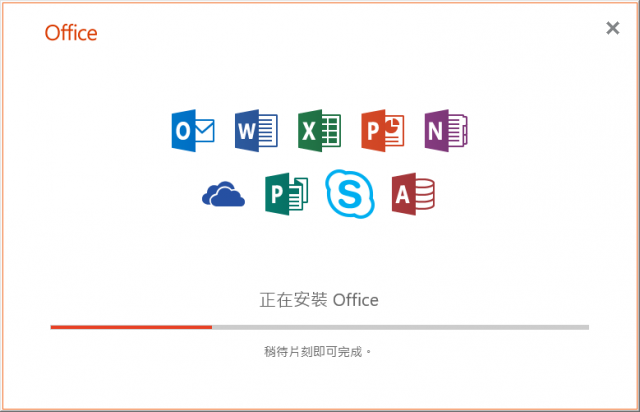
5.安裝網路衛士卡驅動程式(參考:驅動安裝方式說明)
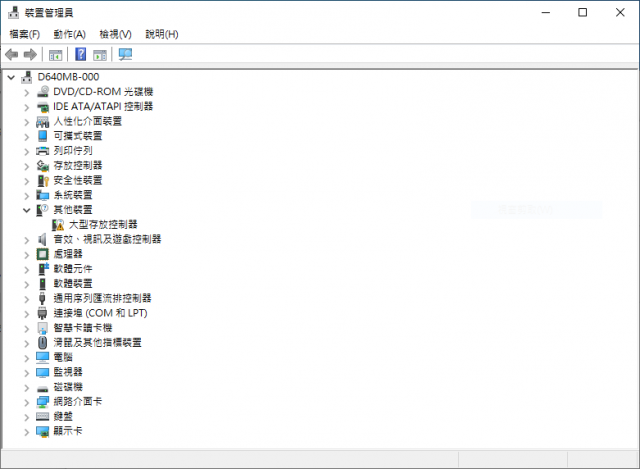
6.安裝「AutoSetup_mbr20190416」請參考:(機房管理系統 安裝注意事項)
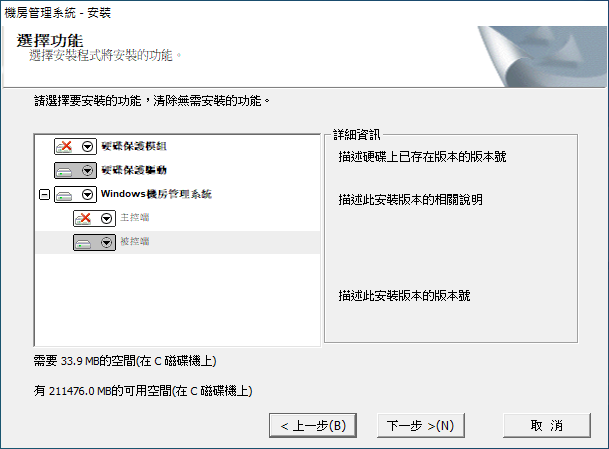
7.Ctrl + O 換至 開放模式